Getting Started with Bankability
Bankability, the online virtual banking system by Digitability, will provide users with the experience of an online banking application.
Through Bankability students will have the opportunity to pay bills, purchase rewards and manage their finances all from their online account.
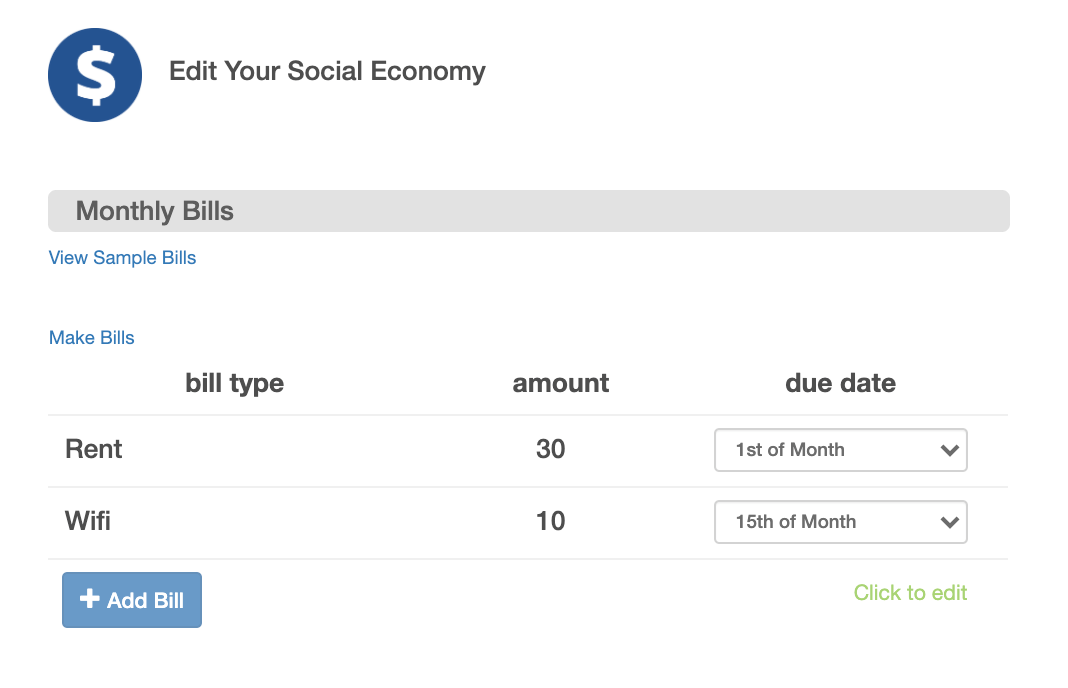
Monthly Bills
From the monthly bills tables, teachers are able to customize their monthly bills. Teachers determine what bills their students will pay each month, the amount of each bill and when bills will be due.
Rewards for Purchase
From the rewards table, teachers will be able to add the rewards they want to be available for students. Teachers are able to add rewards and determine the amount students will be charged when they make a purchase.
For more information on creating your Social Economy see our Quick Guide for Starting a Social Economy.
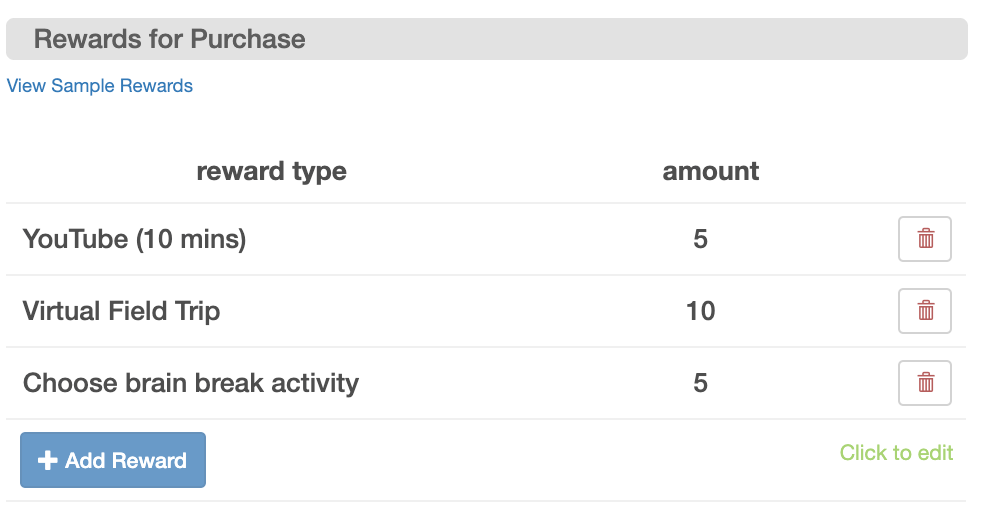
Summary Page
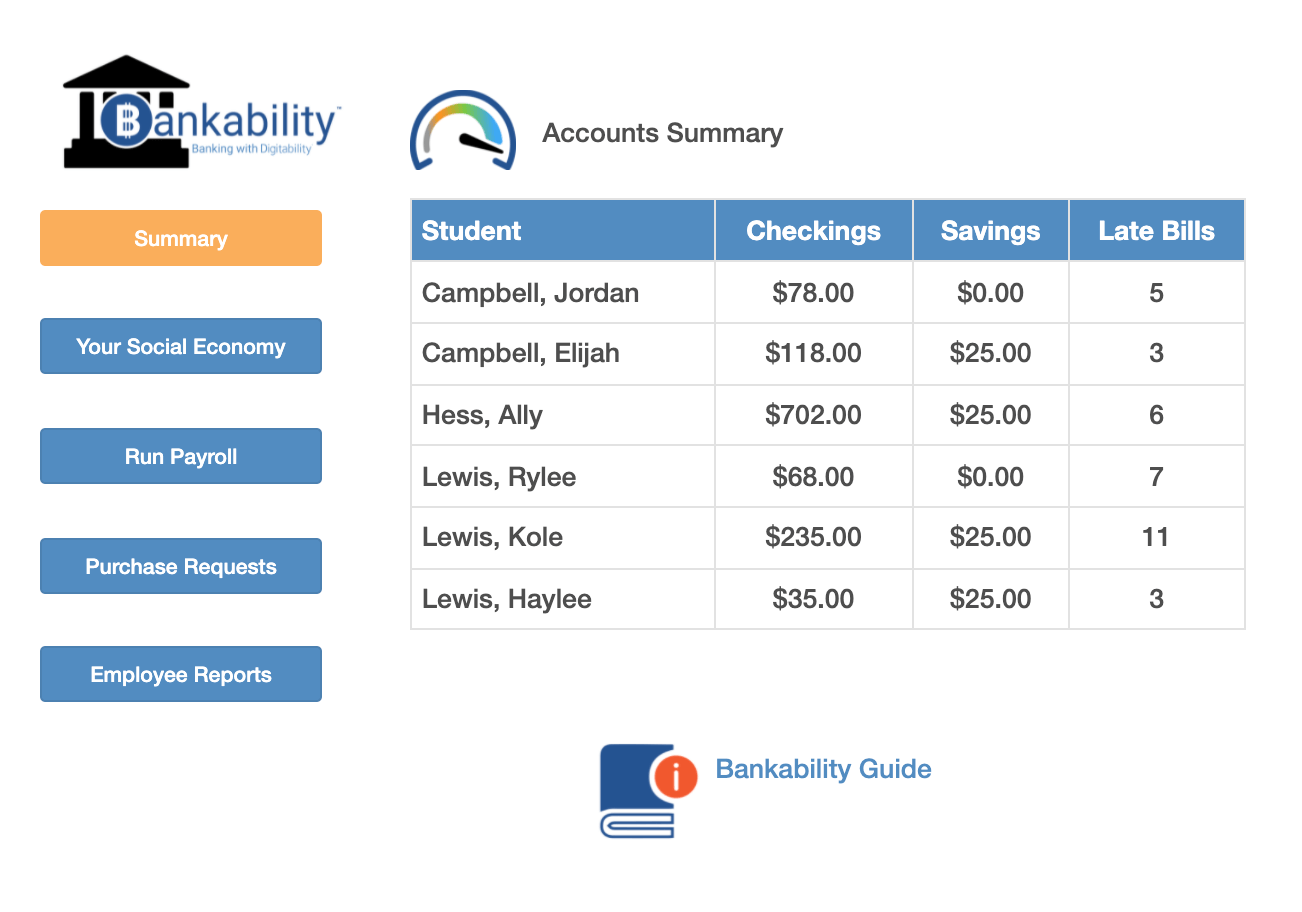
Once the “Bankability” tab has been selected from your Digitability menu, you will land on your Bankability Summary. The Summary page will display a quick view of information. You will be able to see all the students on your roster, the amount of money they have in their checking and savings accounts, and any late bills they owe.
Run Payroll for Employees
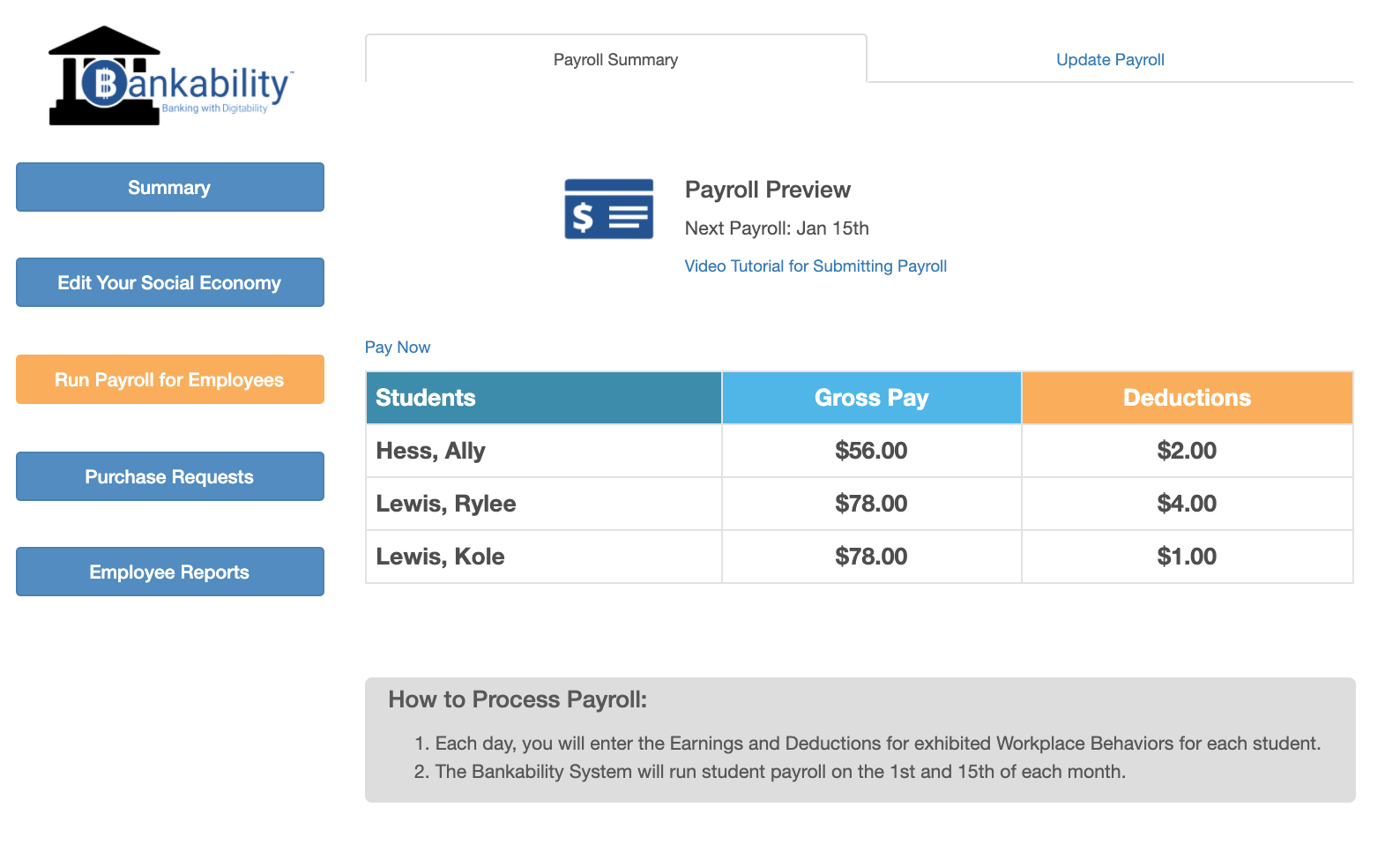
Payroll Summary
On the 1st and 15th of each month, students will automatically be paid the amount they have earned since the last pay date. The table on the Payroll Summary page will display student earnings during the current pay period.
Update Payroll
From the “Update Payroll” tab, teachers will be able to assign dollars that students have earned by practicing workplace behavior. To input amounts, make sure to select a student from the drop down menu.
In Level 1, students will only earn dollars for participating and their employee salary. Employee Salary is determined by the number of assigned badges students unlock. For example, if a teacher assigns a student three badges and the student unlocks all three, they will earn a salary of $3. When students have moved into their Work Simulation, they will receive a daily salary tied to the task they complete. Students can also earn salary for completing other assigned classroom jobs.
In Level 1 of the Social Economy, students will only receive deductions when they unlock a badge that has not yet been assigned to them.
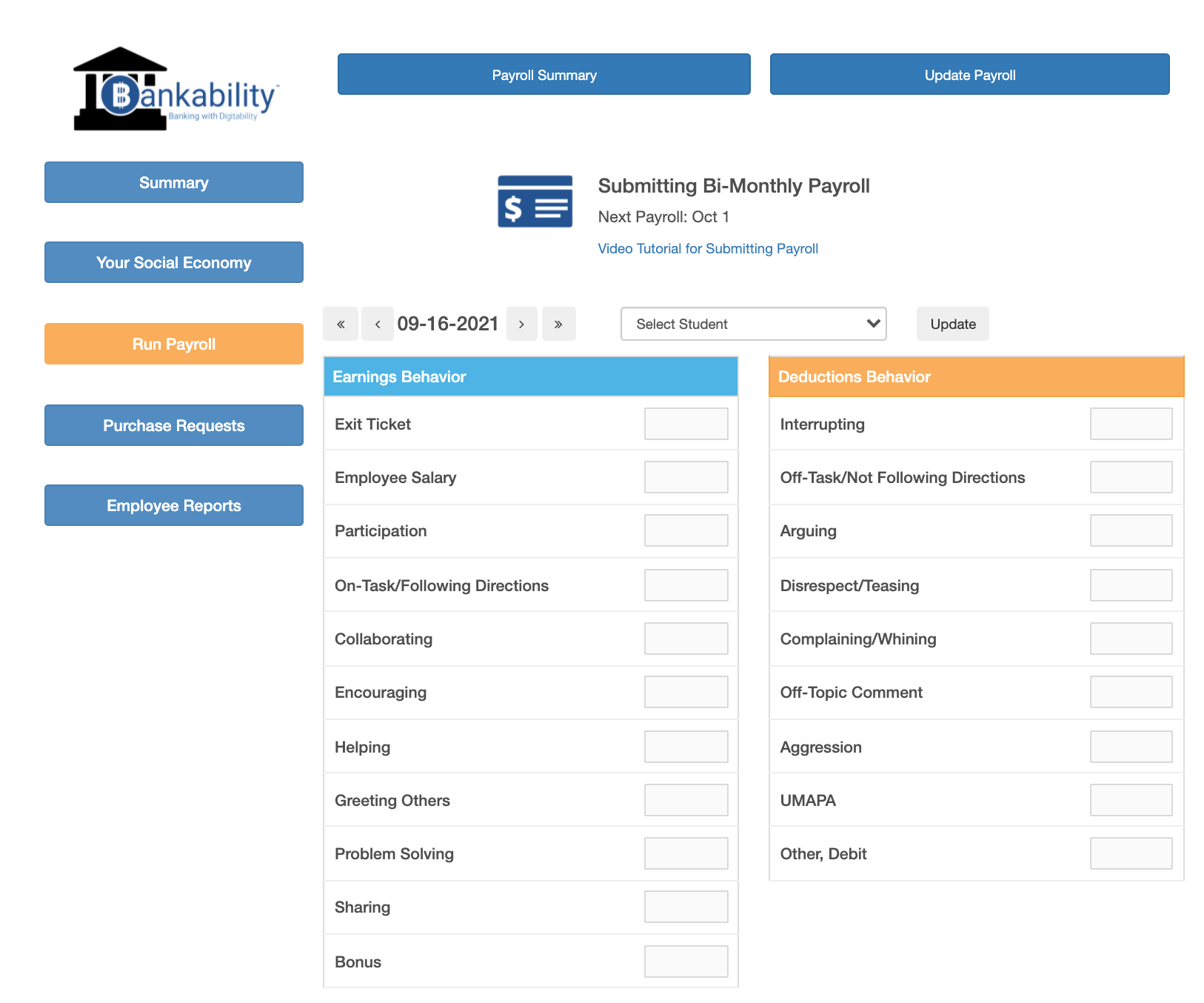
Purchase Requests
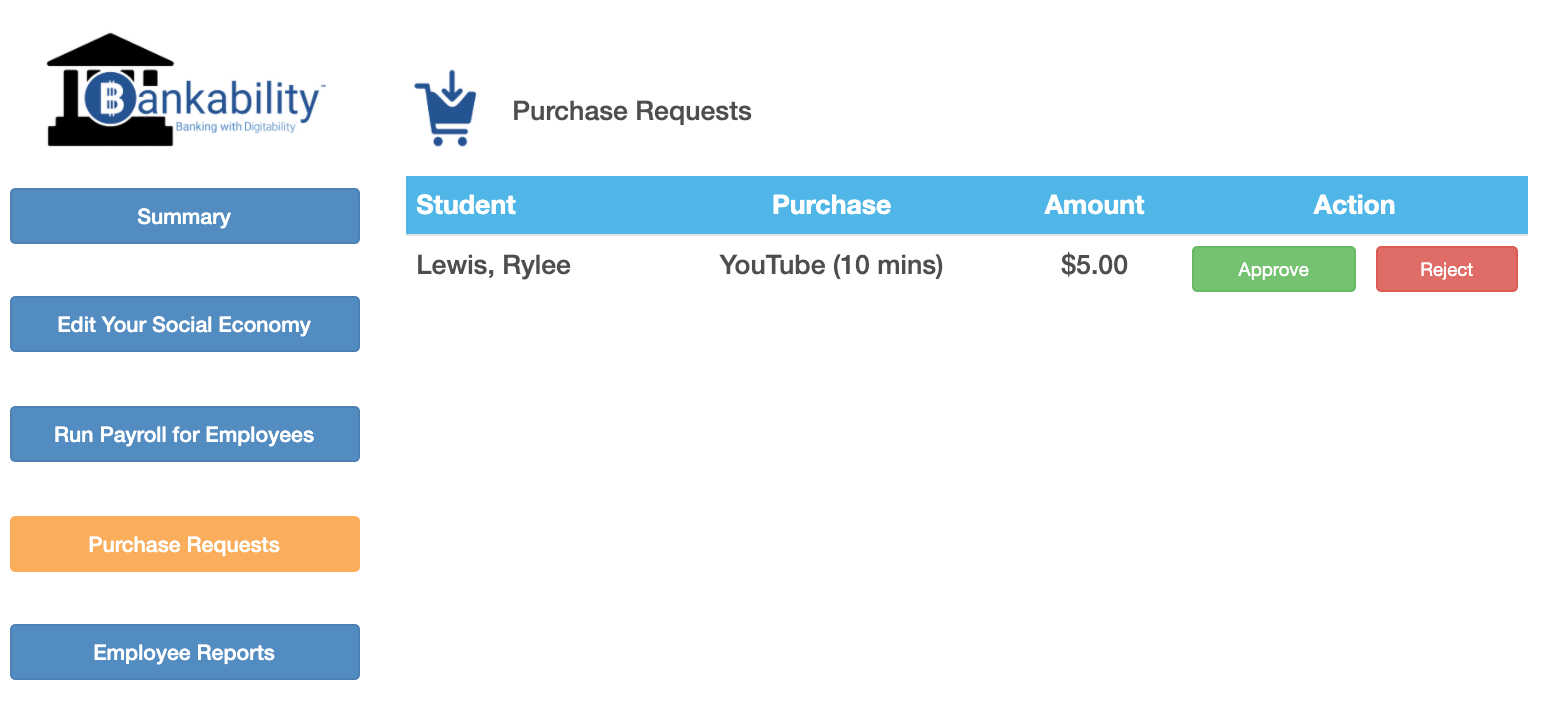
When students make purchases from their Bankability account, teachers will find these requests under the “Purchase Requests” tab. Teachers are able to approve or reject all request. Once a purchase has been approved, the funds will be deducted from the students account.
Employee Reports
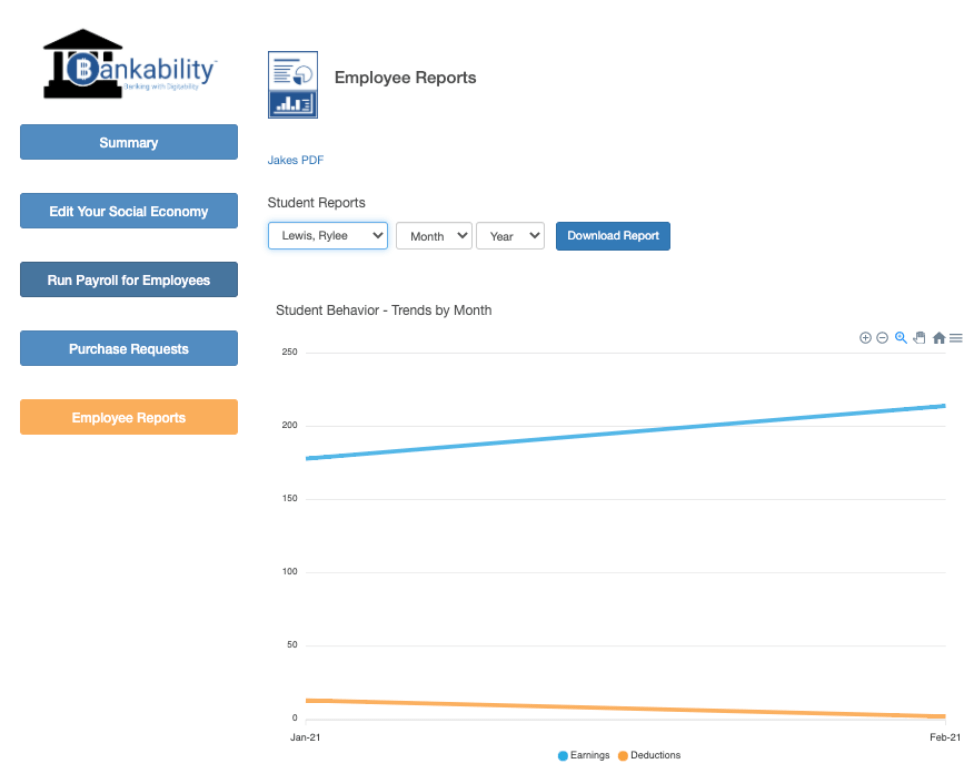
Employee reports will be available on-demand for teachers.
Once a student is selected, their earning and deduction history will display on the graph.
Downloading Reports
To download a report, select the student, month, and date for the report you would like to run.
Downloaded reports will be in the format of a Digitability Pay Stub. These reports will include gross pay, deductions, and net pay for a students most recent pay period and their year-to-date totals.

Student Experience
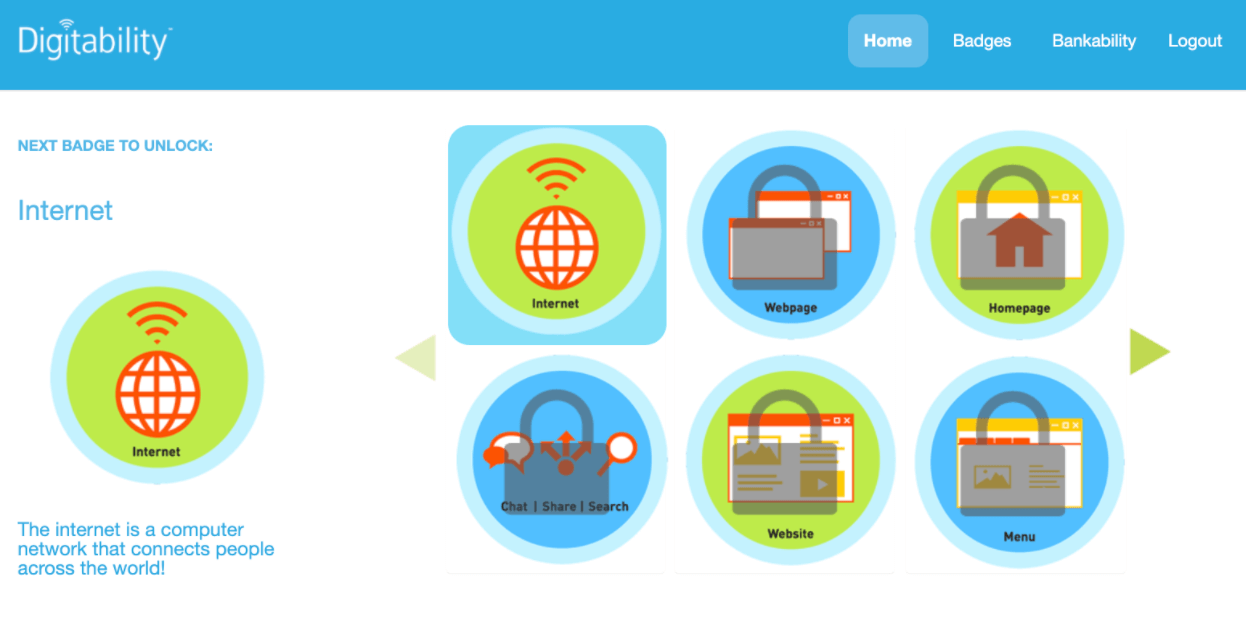
Students will be able to access their Bankability account through their Digitability account. When students log into their Digitability account they will find a “Bankability” tab on their main menu.
Account History
When a student selects their “Bankability” tab from their main menu they will be brought to their “Account History”. From the “Account History” tab students will be able to see their approved purchases, their bills that are due, and their recent transactions. On every page, students will be able to see their account balances. When students first log into their Bankability account they will find $25 in their savings account.
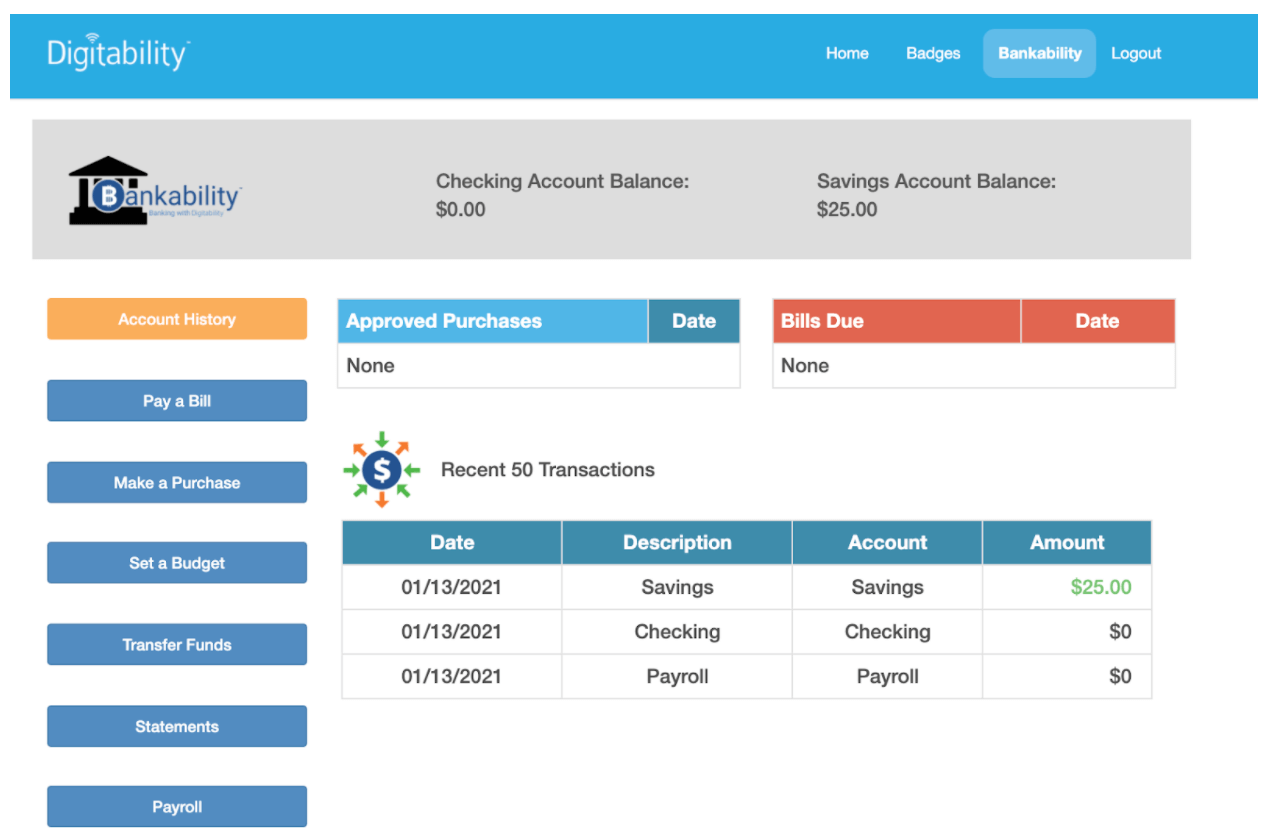

Pay a Bill
On the “Pay a Bill” page students will be able to see their monthly bills. The bills they see will match the bills assigned to them from their teacher. Students will be able to pay these bills right online.
Make a Purchase
Students will be able to purchase rewards online from their “Make a Purchase” account. Student purchases will populate to match the rewards input on the teacher account.
Students can see any pending and approved purchase. Once teachers approve a student purchase request from their teacher account, it will appear in the “Approved” column.
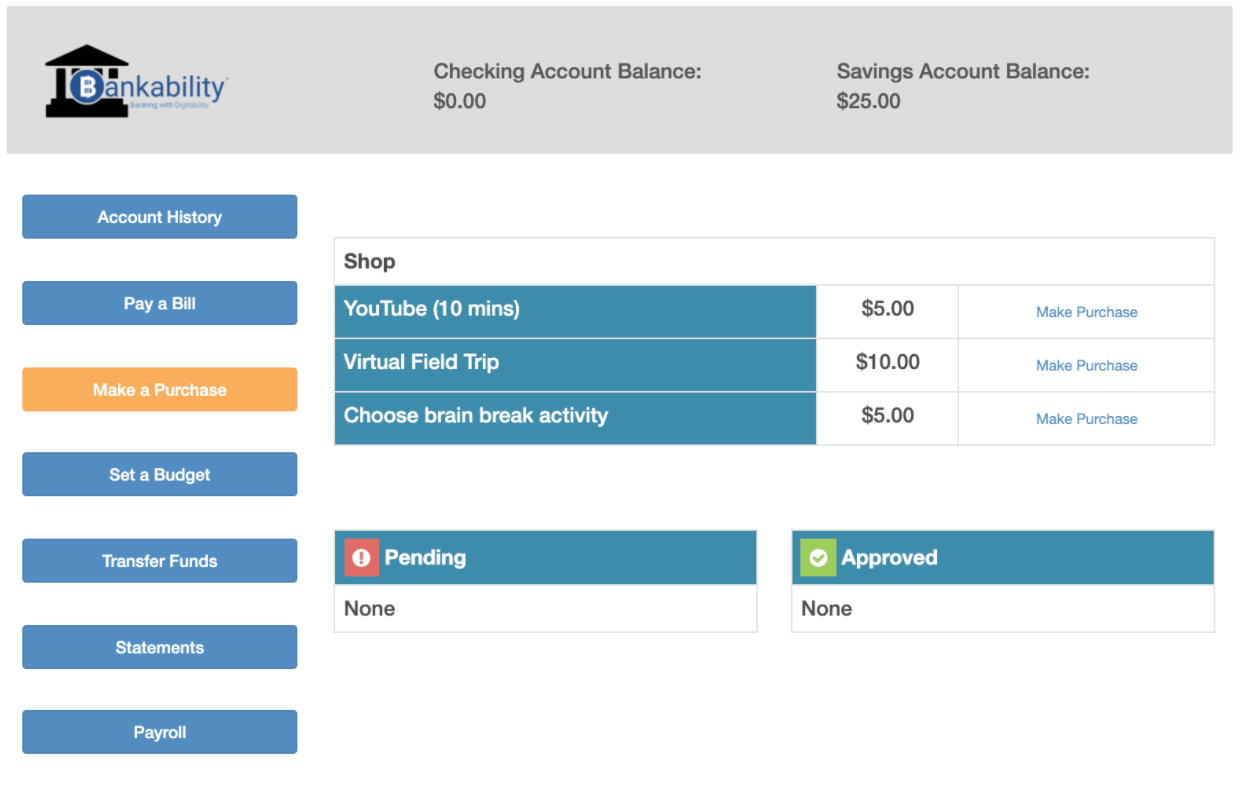
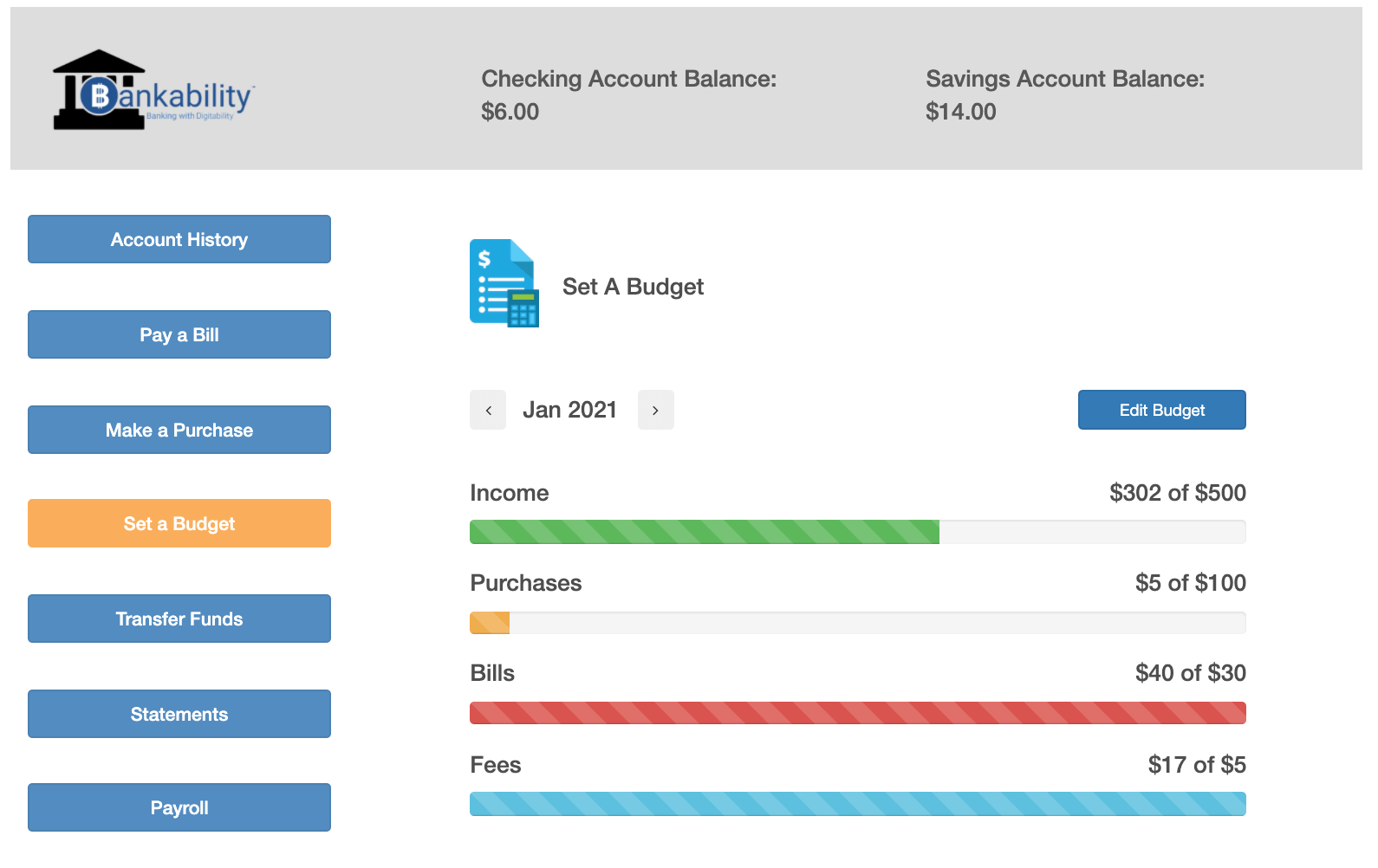
Set a Budget
The “Set a Budget” tab students are able to create a monthly budget.
Edit Budget
When students select “Edit Budget”. They will be able to enter expected amounts for the month.

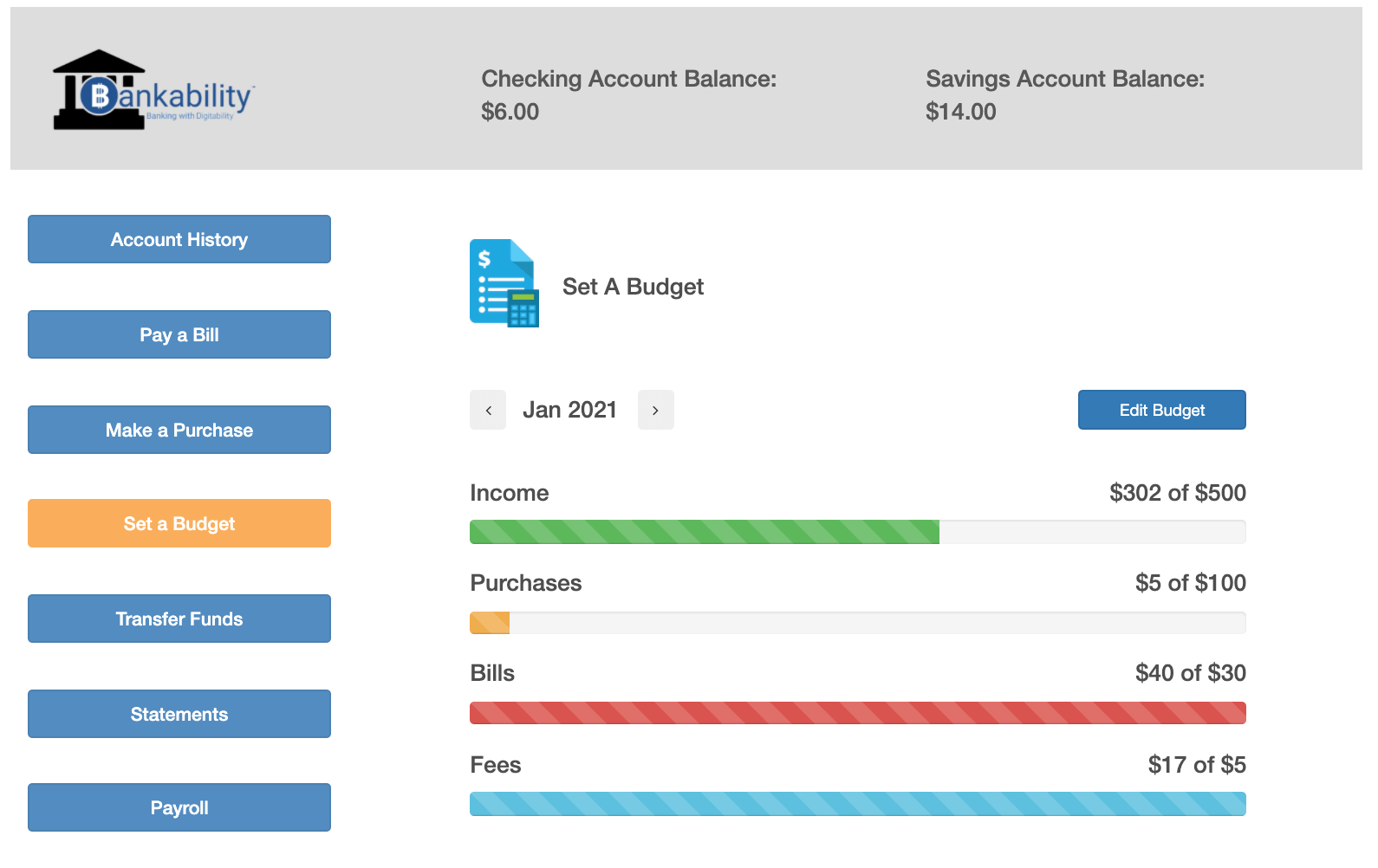
Budget Progress
When they select “Budget Progress”, students will see progress bars showing how close they are to their expected amounts.
Transfer Funds
Students will be able transfer money between their checking and savings accounts.
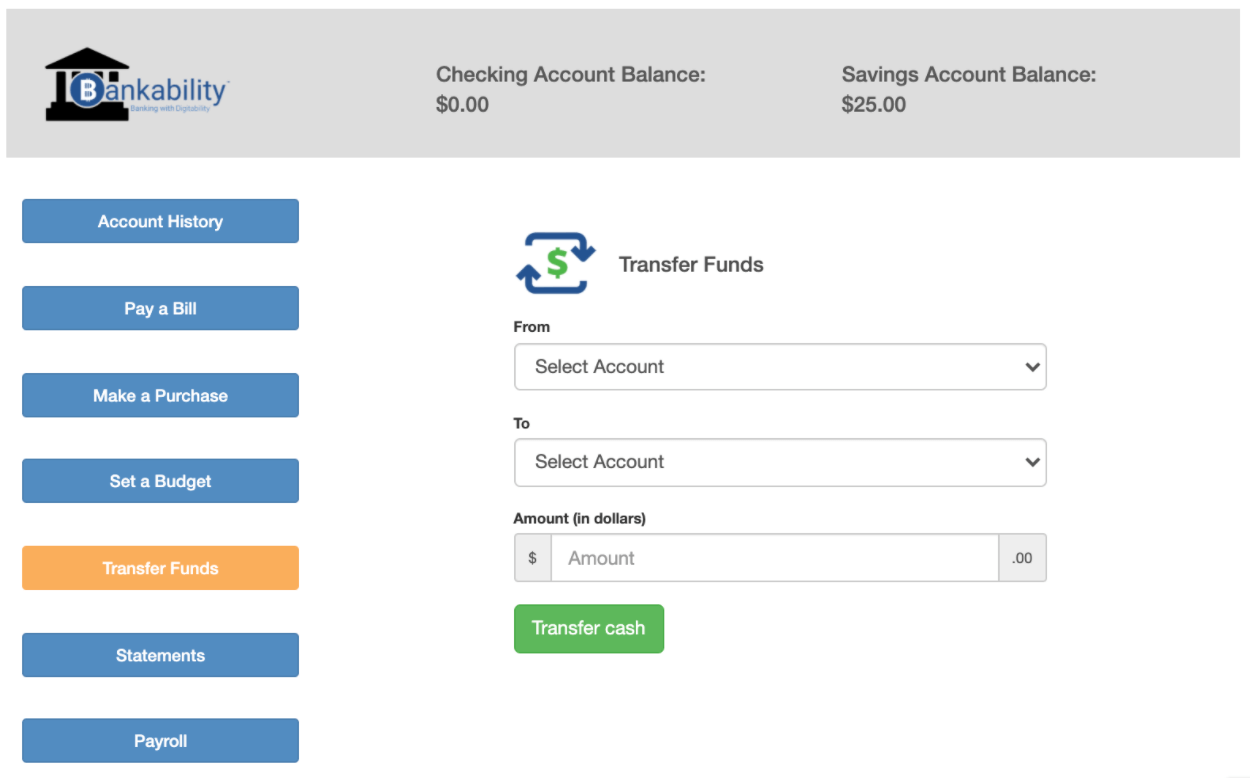
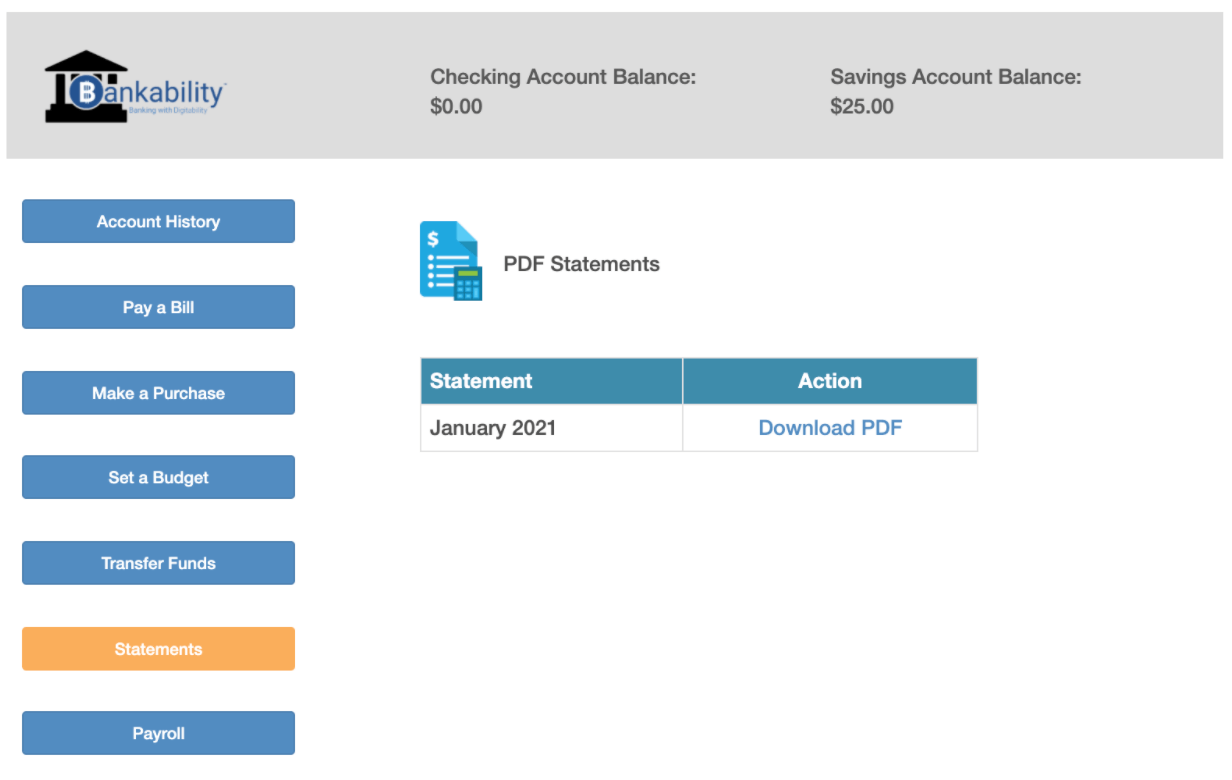
Statement
When students select “Download PDF” they will see their monthly budget, recent transactions, bills paid, and any purchases made.
Payroll
From the “Payroll” tab students will see information from their most recent pay period.

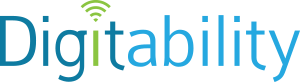

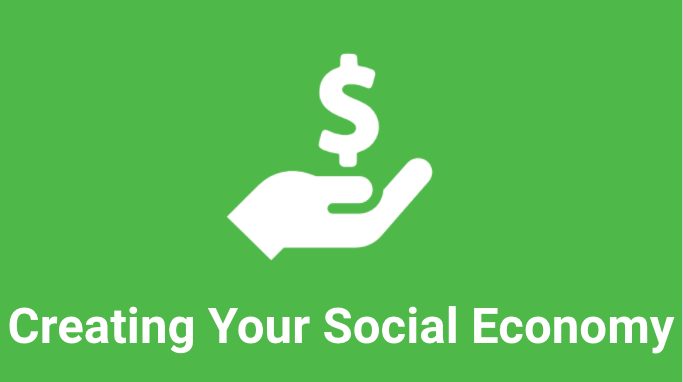
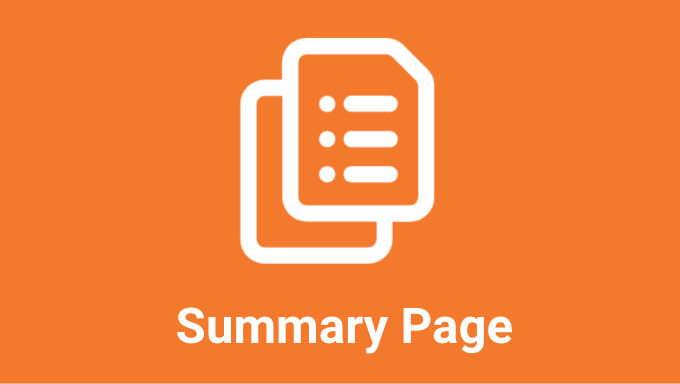
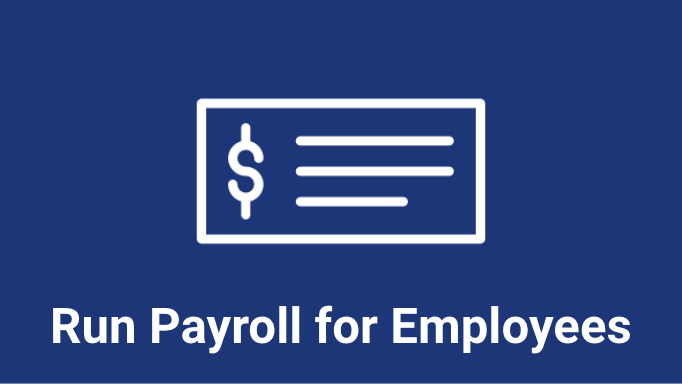



Creating Your Social Economy